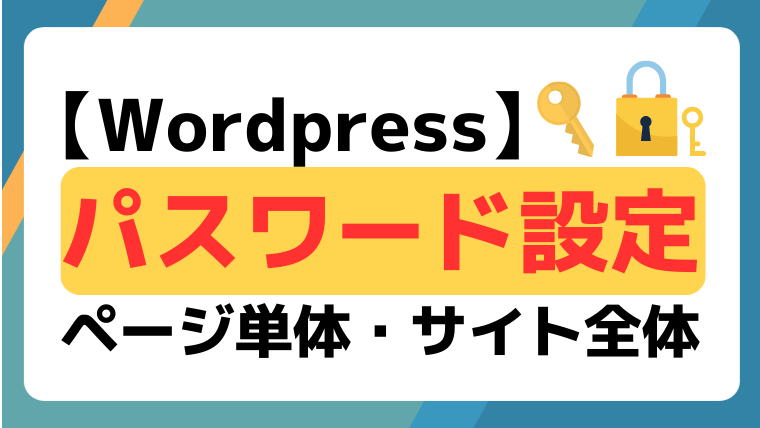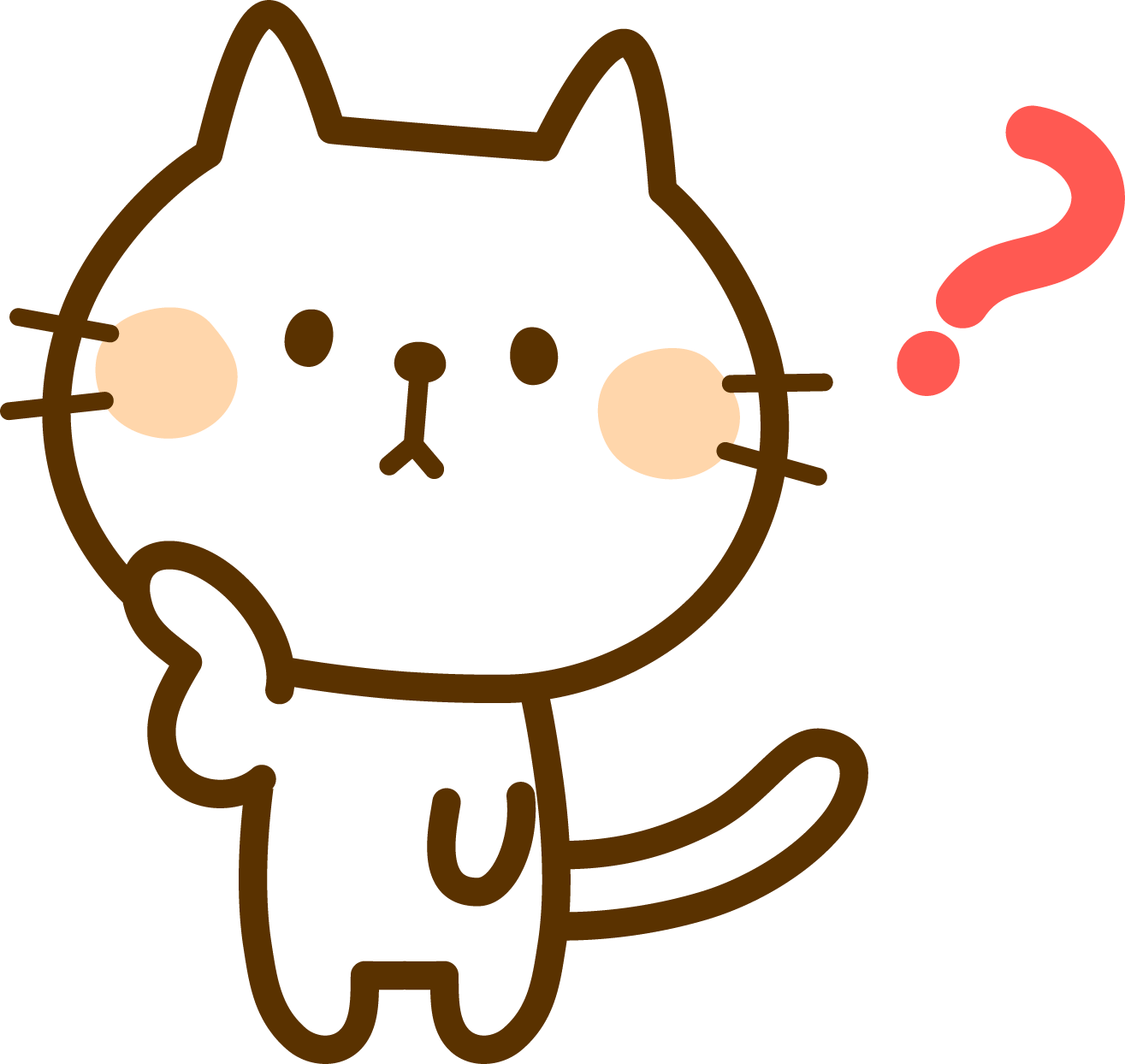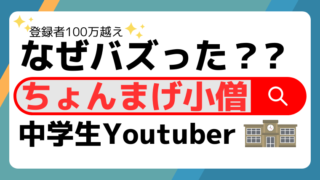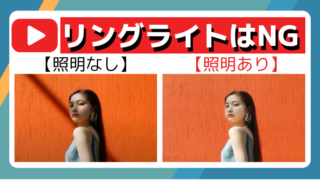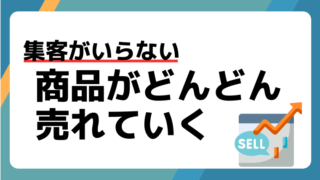「ページ単体に、パスワードを設定する方法と…」
「サイト全体に、パスワードを設定する方法ありますか?」
今回は、こんな質問に答えていきます!
・ページ単体に、パスワードを設定する方法
・必要なプラグインのダウンロード
・サイト全体に、パスワードを設定する方法
wordpressでビジネス活用したい時に、パスワードを設定したい時ってありますよね?
実は、超簡単に設定できるんですっ!
しかも『ページ単体』だけではなく…
『サイト全体』にパスワードを設定することもできるんです。
今回は『ページ単体』と『サイト全体』のパスワード設定方法を説明していきます。
今回はwordpressテーマ『JIN』の画面で説明しますが、他のテーマでも設定方法は同じです。
『ページ単体』と『サイト全体』のパスワード設定

パスワードを設定する前に『ページ単体』と『サイト全体』のパスワードの設定方法について簡単に説明させてもらいます。
『ページ単体』については…
投稿するときの『公開状態』を変更するだけで設定が完了します。
『サイト全体』については…
プラグインをインストールする必要があります。
プラグインとは、Wordpressの拡張機能のことを言います。
それでは一つずつ設定していきましょう!
『ページ単体』のパスワード設定
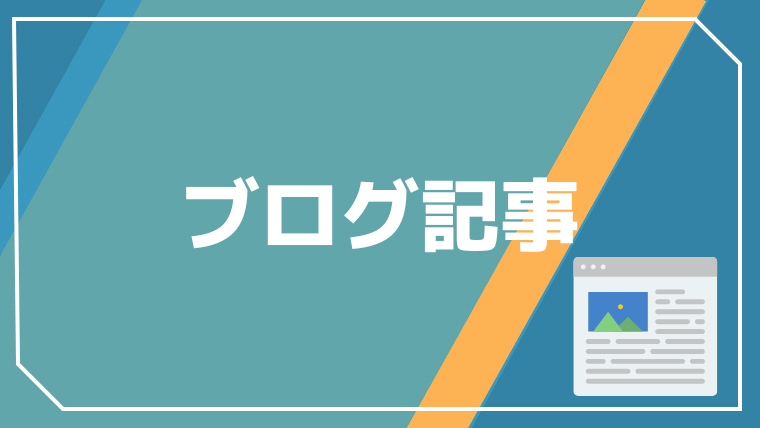
まず最初に、ページ単体のパスワード設定をしていきます。
今回は、過去に投稿した記事の公開設定変更という形で説明させてもらいます。
これから投稿する記事でも設定方法は同じです。
パスワード設定したい記事の編集画面に進み、右側の公開設定を変更します。
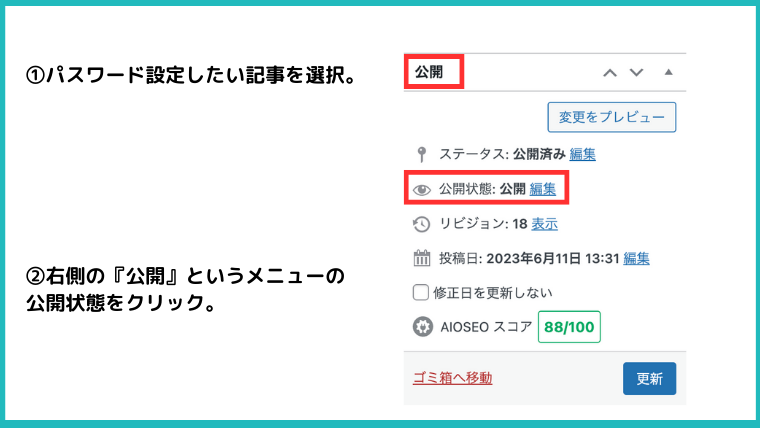
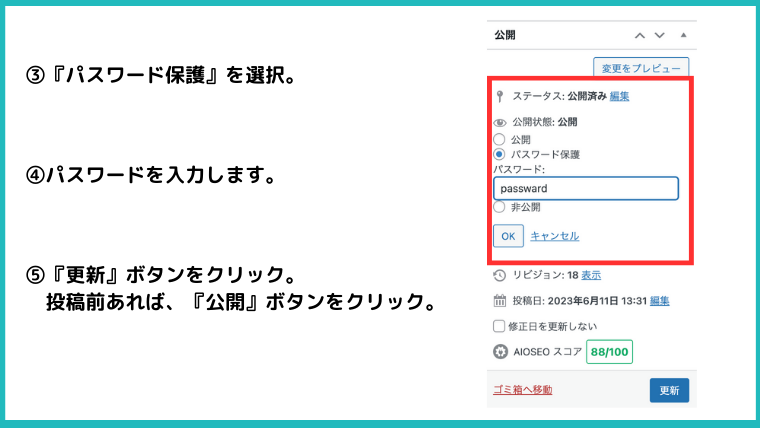
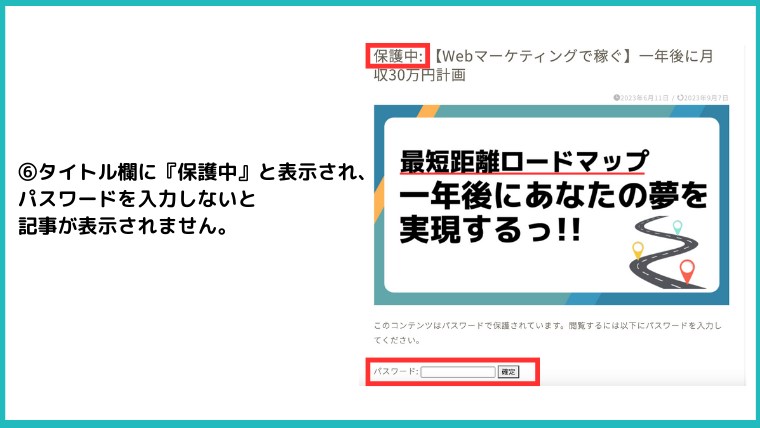
このように公開する前の、設定変更だけでパスワード設定が完了します。
『サイト全体』のパスワード設定

続いてサイト全体のパスワード設定をしていきます。
まず最初に『password Protected』というプラグインをインストール。
その後『有効化』しておいてください。
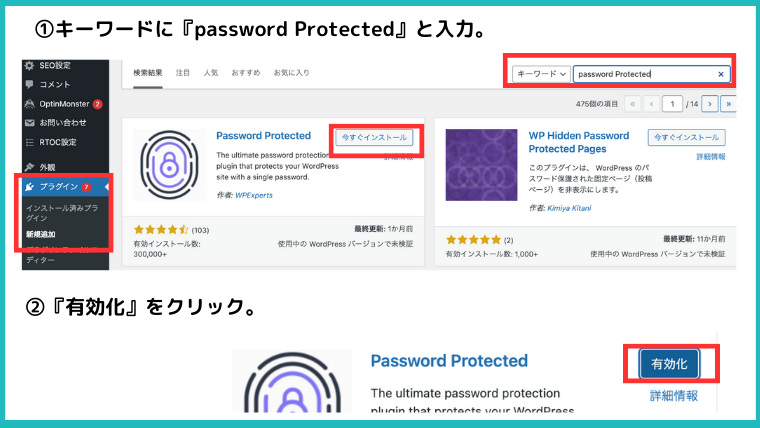
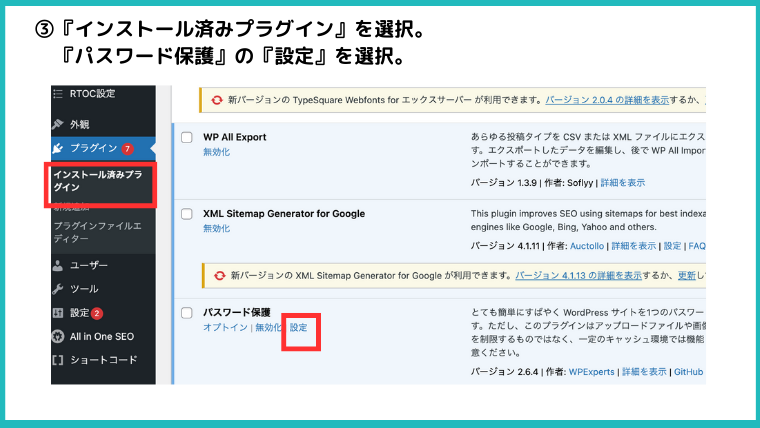
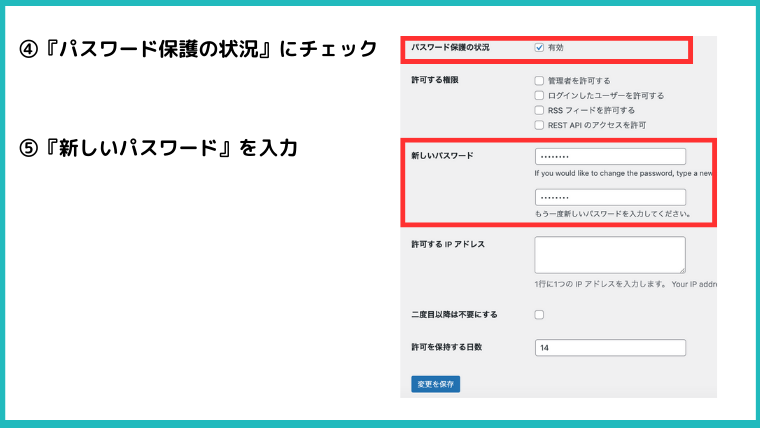
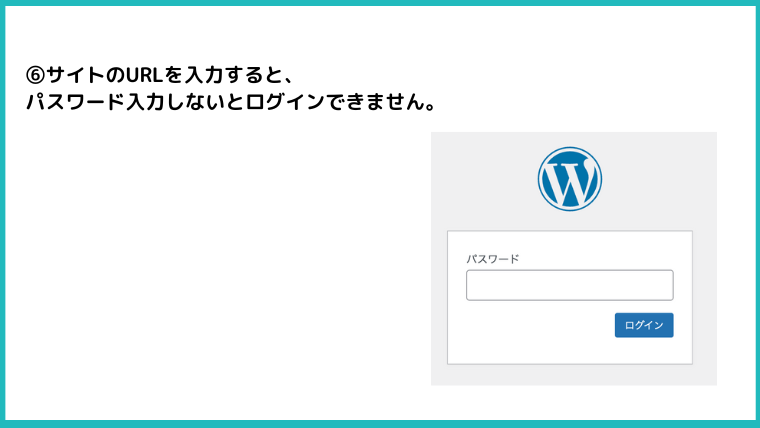
これで設定完了になります。
パスワード設定を解除したい時は、
『パスワード保護の状況』の有効チェックを外すことで解除されます。
まとめ|パスワードの使用用途

『ページ単体』と『サイト全体』にパスワードを設定する方法について解説させてもらいました。
・ページ単体は、『公開設定』変更する
・ブログ全体は、『password Protected』をインストールする
この機能を使うことで、特別な記事をパスワードを知っている人だけに読んでもらったり、会員サイトを配信することができるようになります。
使い方によっては有料コンテンツを作成することも可能になってくるんですね!
通常の記事とパスワード記事を合わせて、オリジナルなサイトを作成してみてください。
本日も最後まで、ご覧いただきありがとうございました!