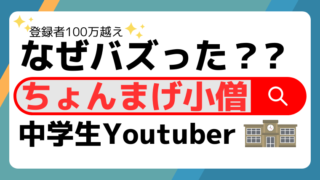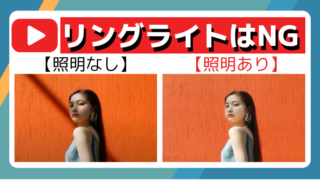みなさんこんにちは!ひろです!
WordPressで、ブログを解説しようとしたけど、何からやっていいかわからない…
企業に依頼すると、お金がかかってしまうと思った方いますよね?
実は僕も、何やっていいかわからなかったんですけど…
エックスサーバーのクイックスタートという機能を使ってもらえれば、初心者でも簡単に10分でブログ解説することが可能です。
本日は初心者の方でも、簡単に簡単にブログを解説する方法を紹介します。
・初心者でも簡単にできる
・エックスサーバーのクイックスタート機能で簡単開設
・Wordpressでブログ10分開設
1.【Wordpress開設手順①】必須条件サーバー選び

・初心者におすすめはエックスサーバー
ブログ、webサイトを構築したいならサーバー契約しなくてはいけません。
サーバーについての詳しい記事はこちらに書いてるので、合わせて読むと理解が深まります。
https://web-lesson-labo.com/2023/08/03/domein/
簡単に説明すると、webサイトを家だと考えたら、サーバーは土地のようなものなので、必ず契約しなくてはいけません。
サーバー会社はたくさんあってどの会社も一緒ではなく、長所と短所があるんですが、エックスサーバーは、どのジャンルにもあった性能を持っているのでオススメです!
【エックスサーバー長所】
・国内No1シェア率
・通信速度、安定性が抜群
・高負荷のアクセスに耐えられる
・サポートの対応が早い
・Wordpressの導入が簡単
値段が安いからという理由だけで、サーバーを選ぶのは要注意です。
理由を説明しますと…
・動画とか写真のアップロードできるサイズが小さすぎる。
(サイズを大きくするにはさらに課金しないといけないので、高額になってしまう。)
・使用している人が少ない為、わからない事があっても検索しても情報が少ない。
これとは反対にエックスサーバーは…
・動画と写真のアップロードが1GBまで!
(データサイズにもよりますが、写真だとだいたい500枚、映像だと3時間くらい。)
・国内使用率No1なので、検索すると情報が多い!
またWordpressとの相性が良いというのも特徴です!
・Wordpressのクイックスタートについて
WordPressが、エックスサーバーとなぜ相性がいいのかと言いますと…
クイックスタートという機能があります。
この機能を使うとこで、エックスサーバーの方で難しい設定はやってくれるので、最低限の設定だけでサイト構築する事が可能です。
2.【Wordpress開設手順②】サーバーの登録方法

・準備するもの
・スマートフォン(電話・SMS認証)
・メールアドレス
・クレジットカード(お支払いに必要)
・レンタルサーバーの申し込み
![]()
①エックスサーバーのお申込むフォームにアクセスし、右上の【お申し込み】をクリックする。
![]()
 ②左側の初めてのご利用のお客様【10日間無料お試し 新規お申込み】をクリックする。
②左側の初めてのご利用のお客様【10日間無料お試し 新規お申込み】をクリックする。
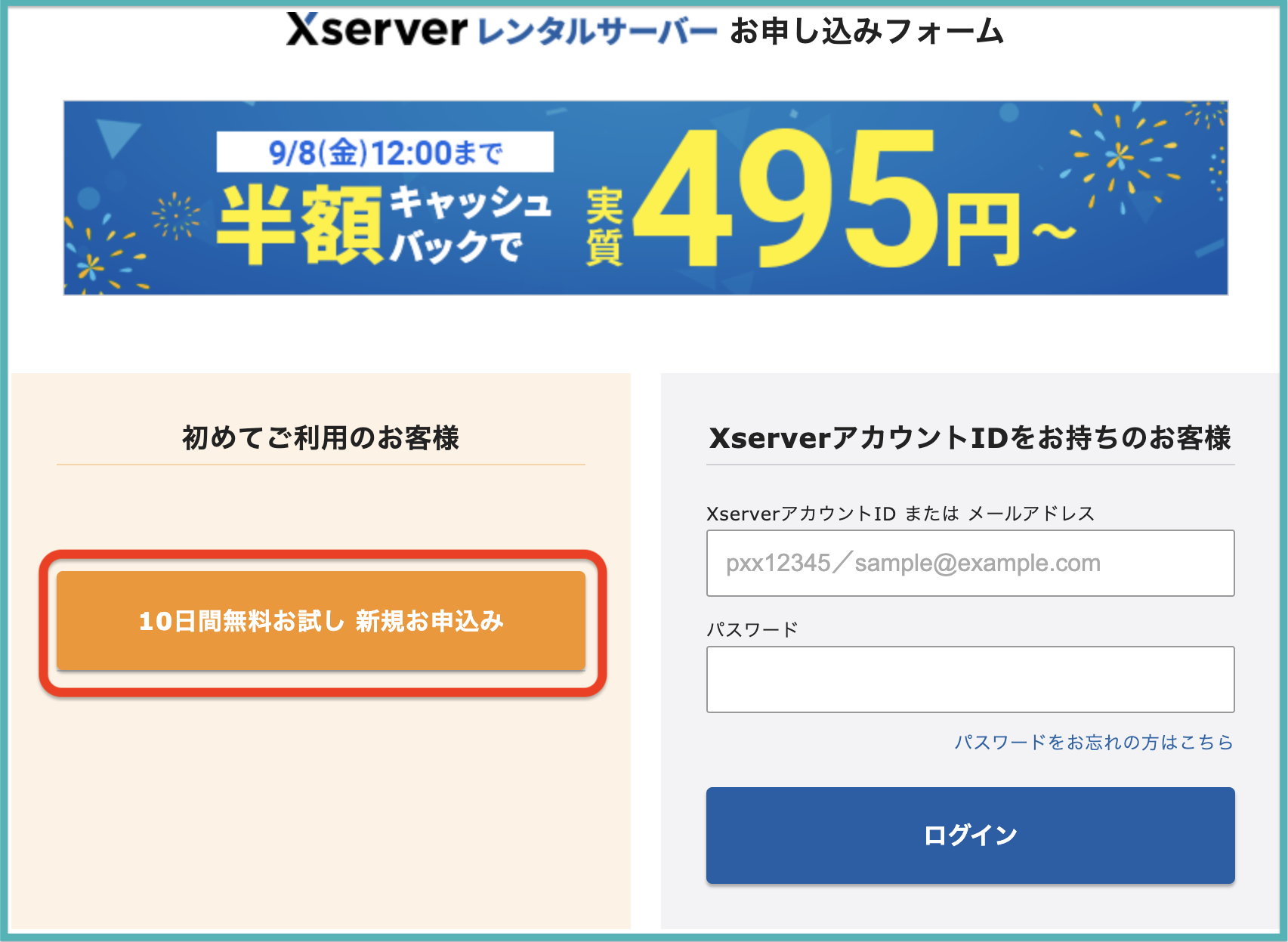
③申し込み内容選択
【サーバーID】は特に変える必要がないのでそのまま使用します。
【プラン】については3つありますが、基本的のはスタンダードプランで大丈夫です。
いきなりアクセス数が多くなったり、データが重くなると通信速度が遅くなりますが、初心者では考えなくても大丈夫です。
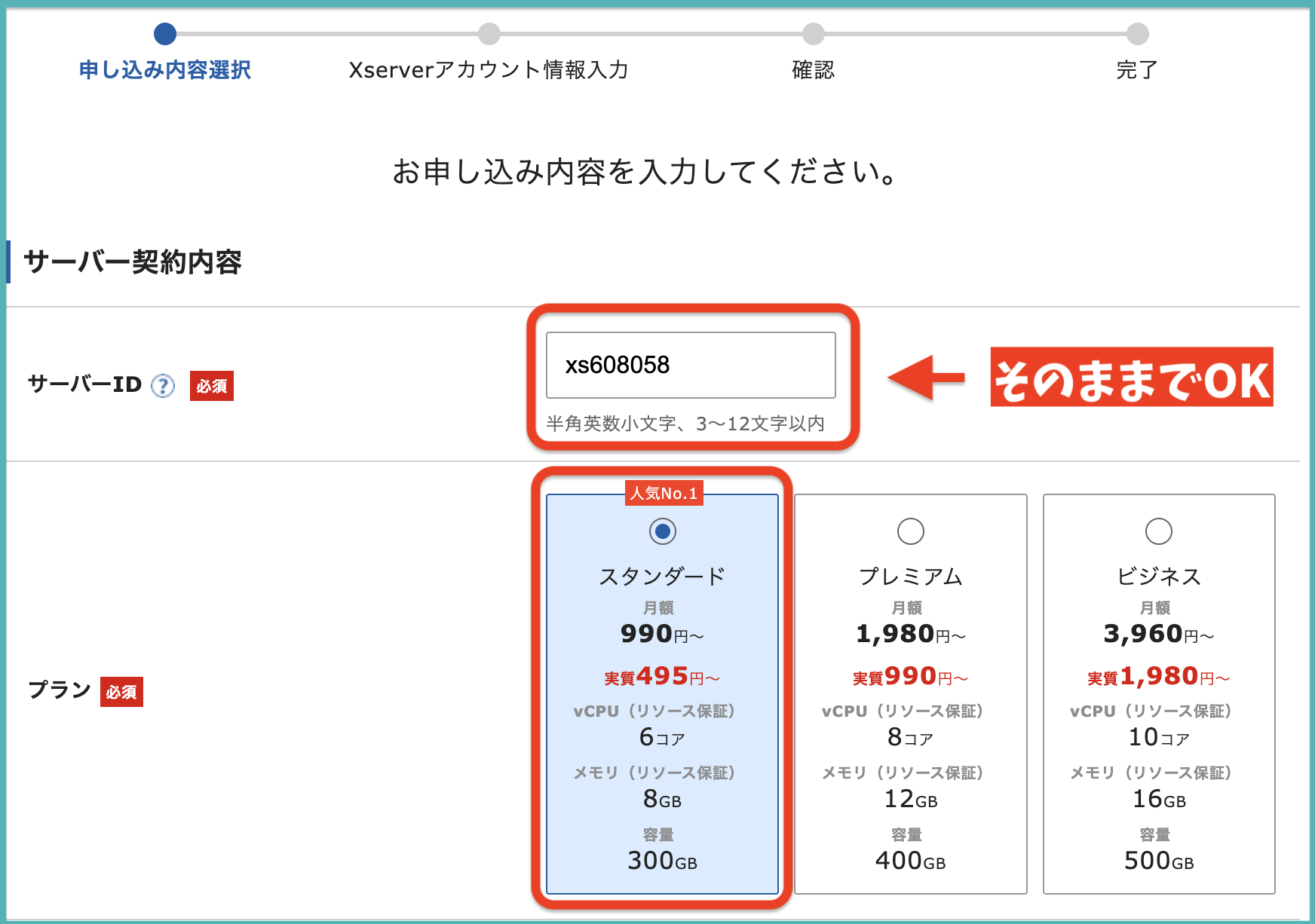 ④クイックスタートの【利用する】をクリックして登録に進みます。
④クイックスタートの【利用する】をクリックして登録に進みます。
クイックスタートを使用する事で、基本的な難しい設定がエックスサーバーがしてくれるのですが10日間の無料お試し期間がありません。
問題ないようでしたら…
【利用する】にチェックを入れて→【Xserverアカウントの登録へ進む】をクリックします。
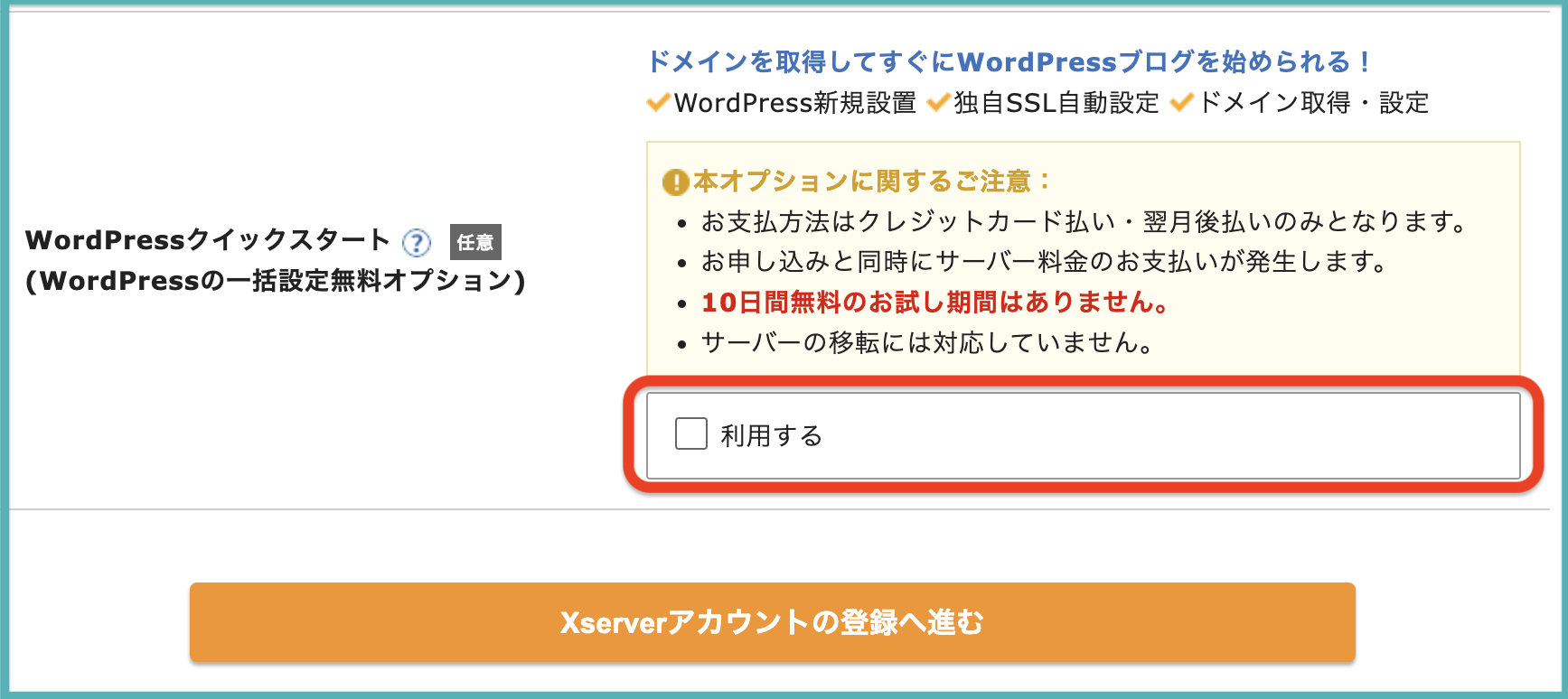 ⑤サーバーの契約期間を選択します。
⑤サーバーの契約期間を選択します。
3ヶ月、6ヶ月、12ヶ月、24ヶ月、36ヶ月から期間を決める事ができます。
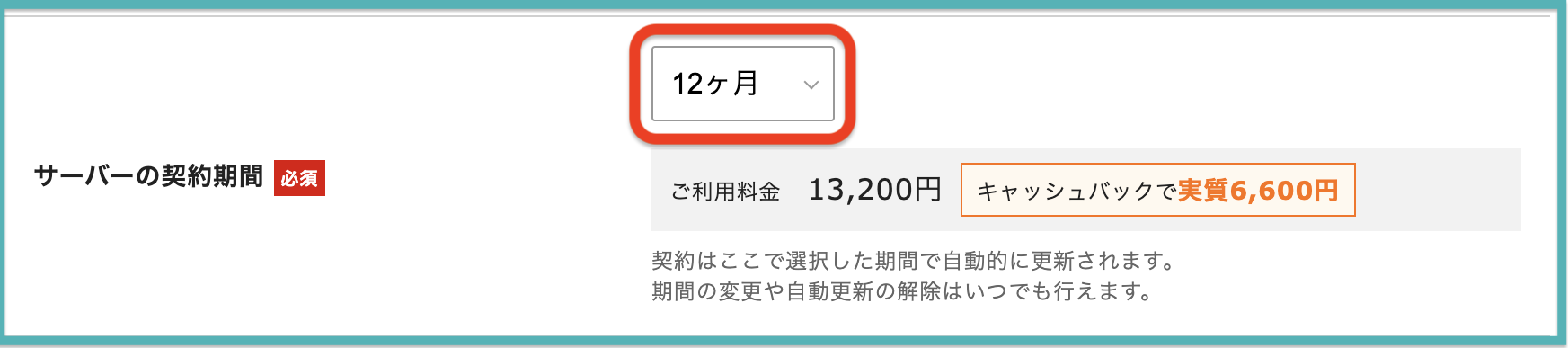 ⑥ドメイン契約
⑥ドメイン契約
あなたのサイトのURLになります。
基本的になんでも大丈夫ですが、他の人と同じ名前は使用できません。
また後半の【.com】なんですが他にも、【.jp】【.org】【.biz】など使用可能ですが、あまり見慣れないアドレスだと怪しまれるので、 【.com】が無難です。
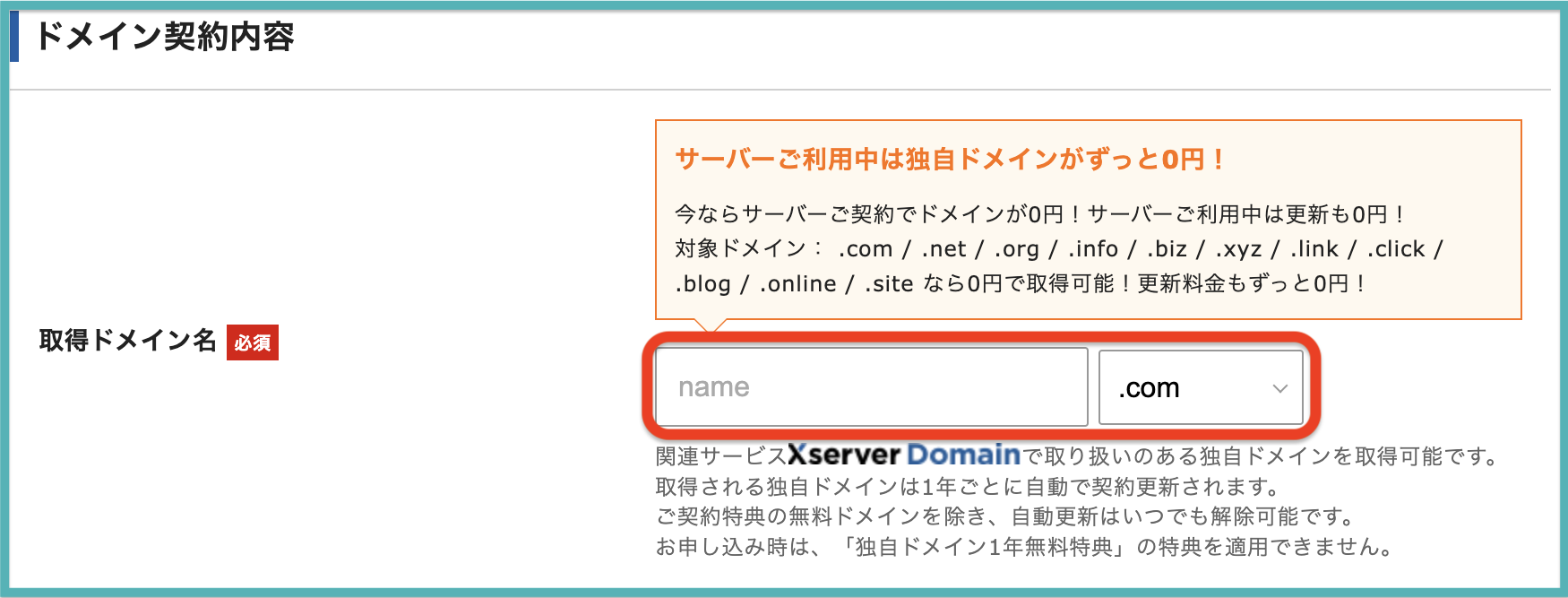
ドメインとは、あなたのURLのこの部分になります。
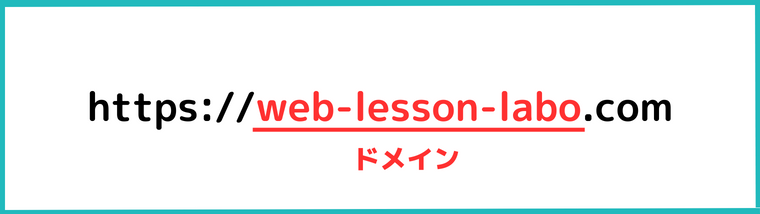
⑦WordPress情報入力
ブログの情報を入力していきます。
後で変更する事は可能ですが、ブログの方向性が決まっているのであればブログにあったブログ名を入力しましょう。
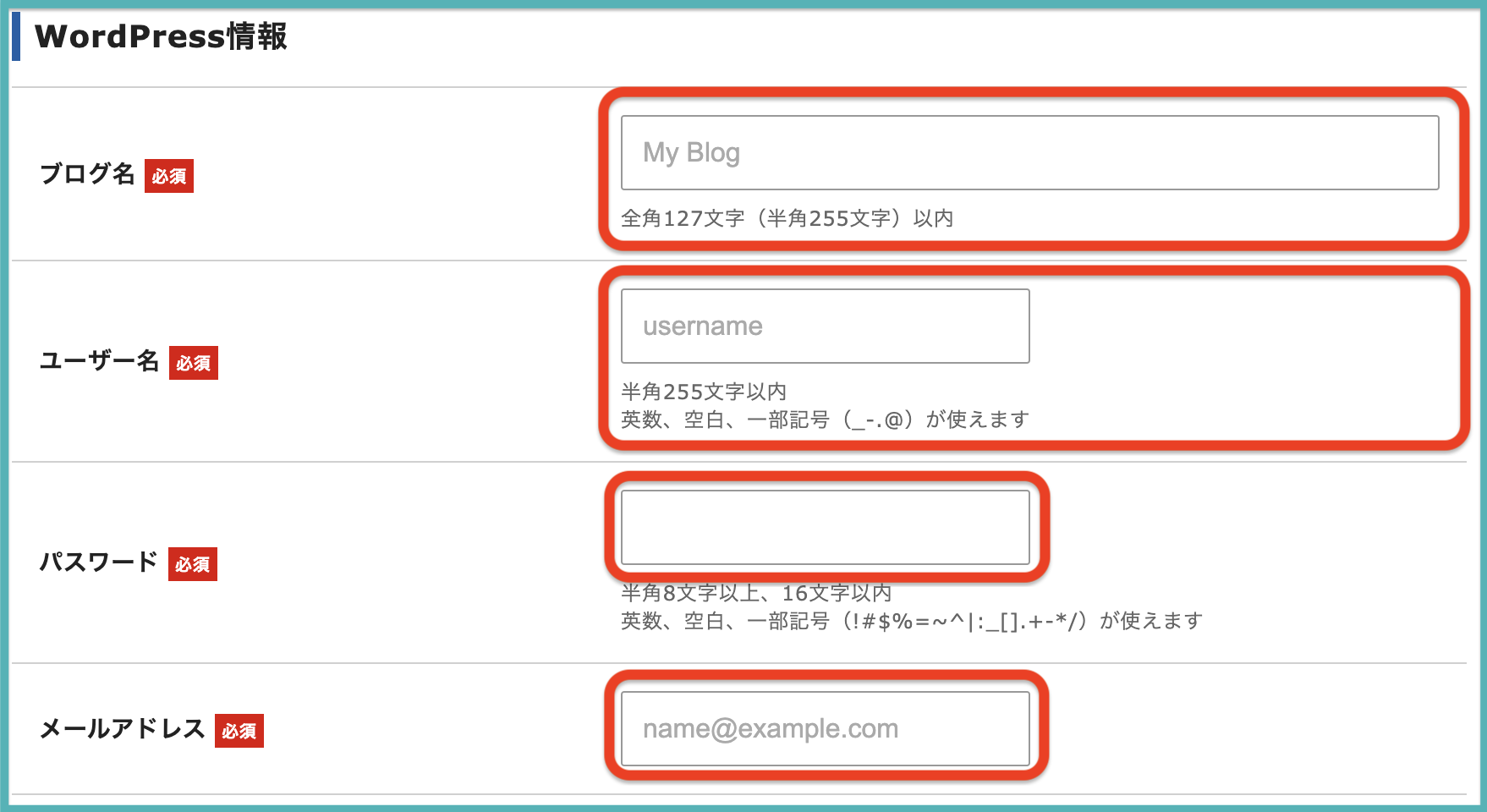 ⑧テーマに関しては、WordPressのデフォルトテーマを選択。
⑧テーマに関しては、WordPressのデフォルトテーマを選択。
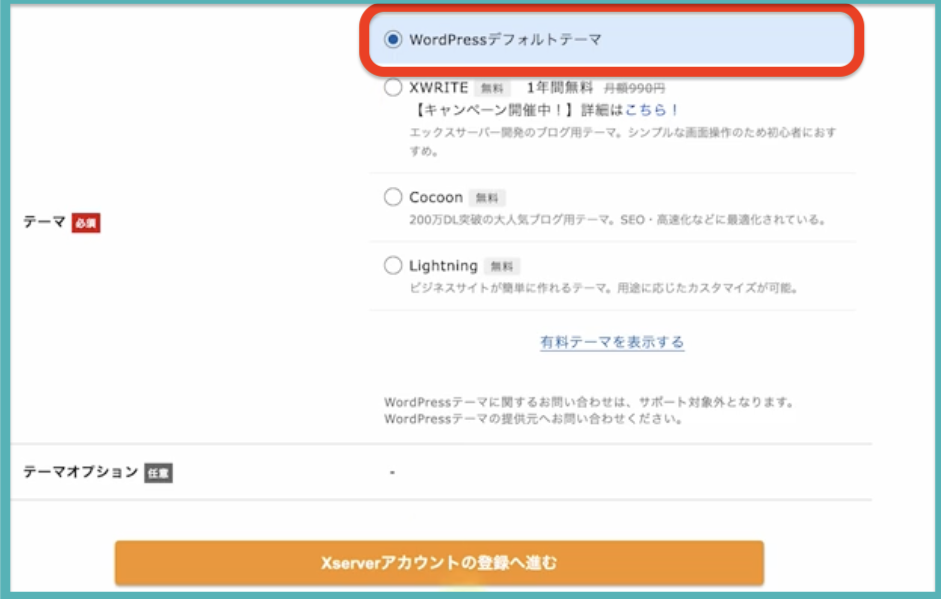
・登録情報入力
登録区分のところで『個人』『法人』を選択してください。
基本的には『個人』の方が多いかなと思います。
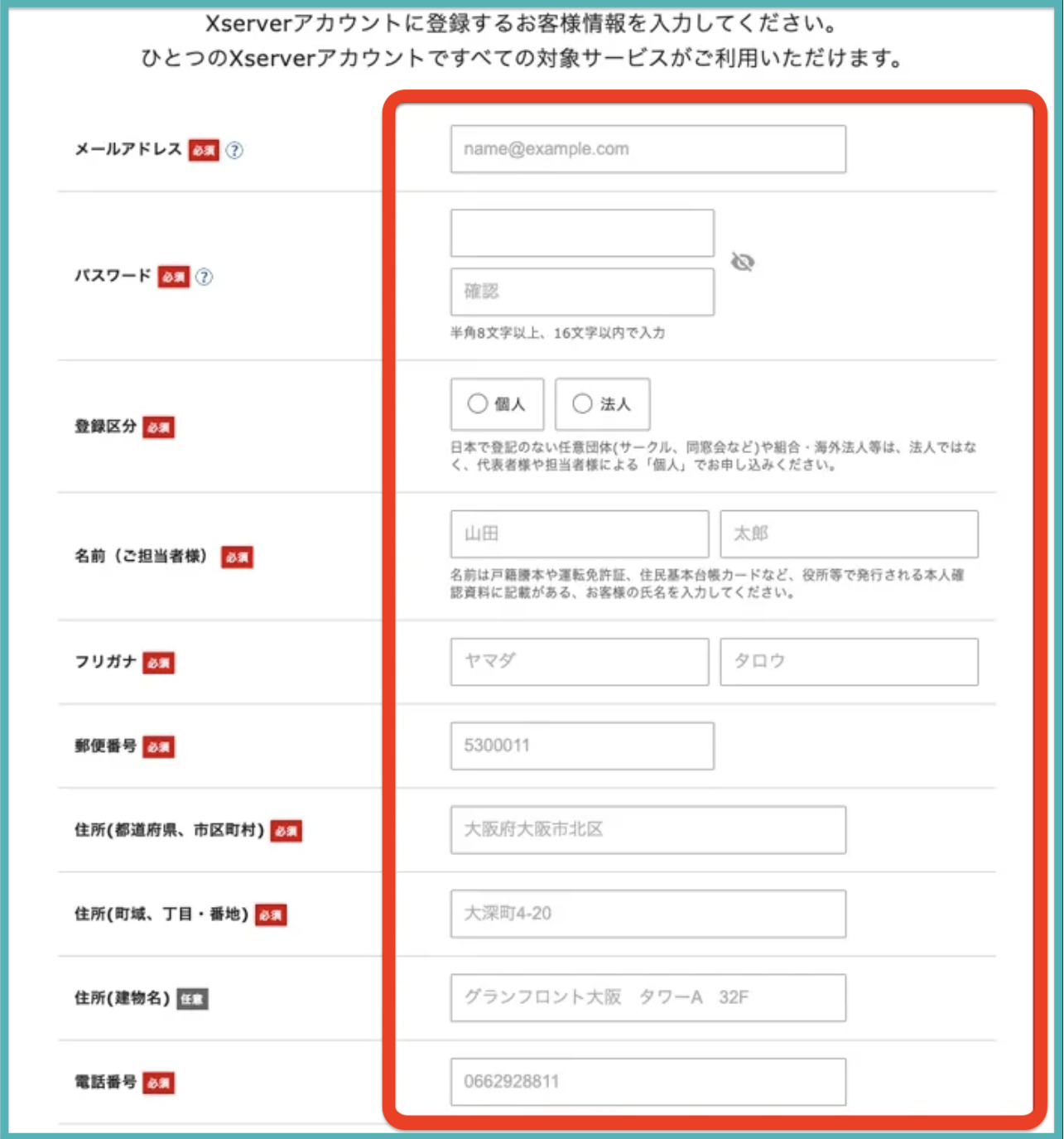
・支払い情報入力
カード引き落としだと、すぐに開設できたり、自動更新ができるのでオススメです。
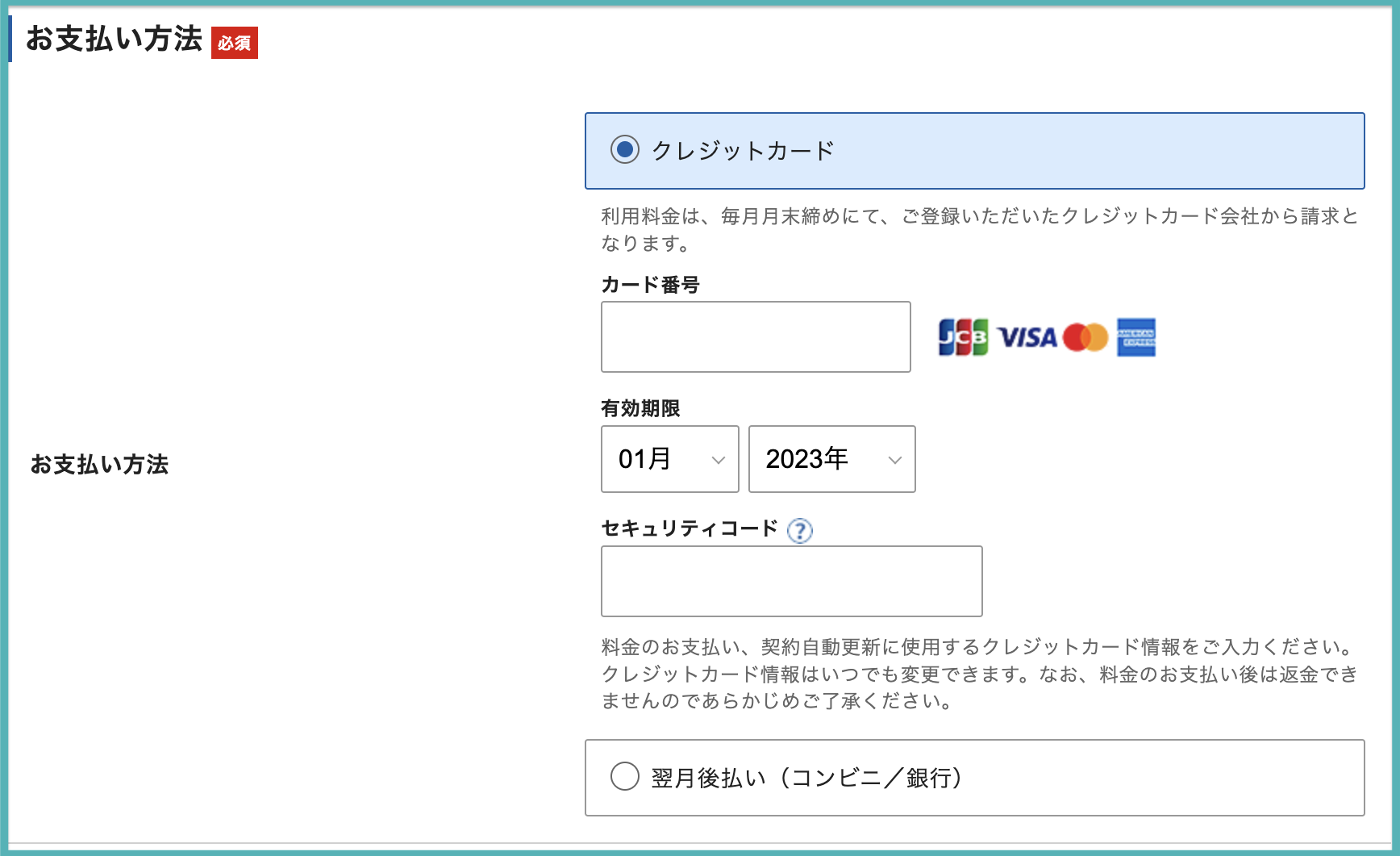
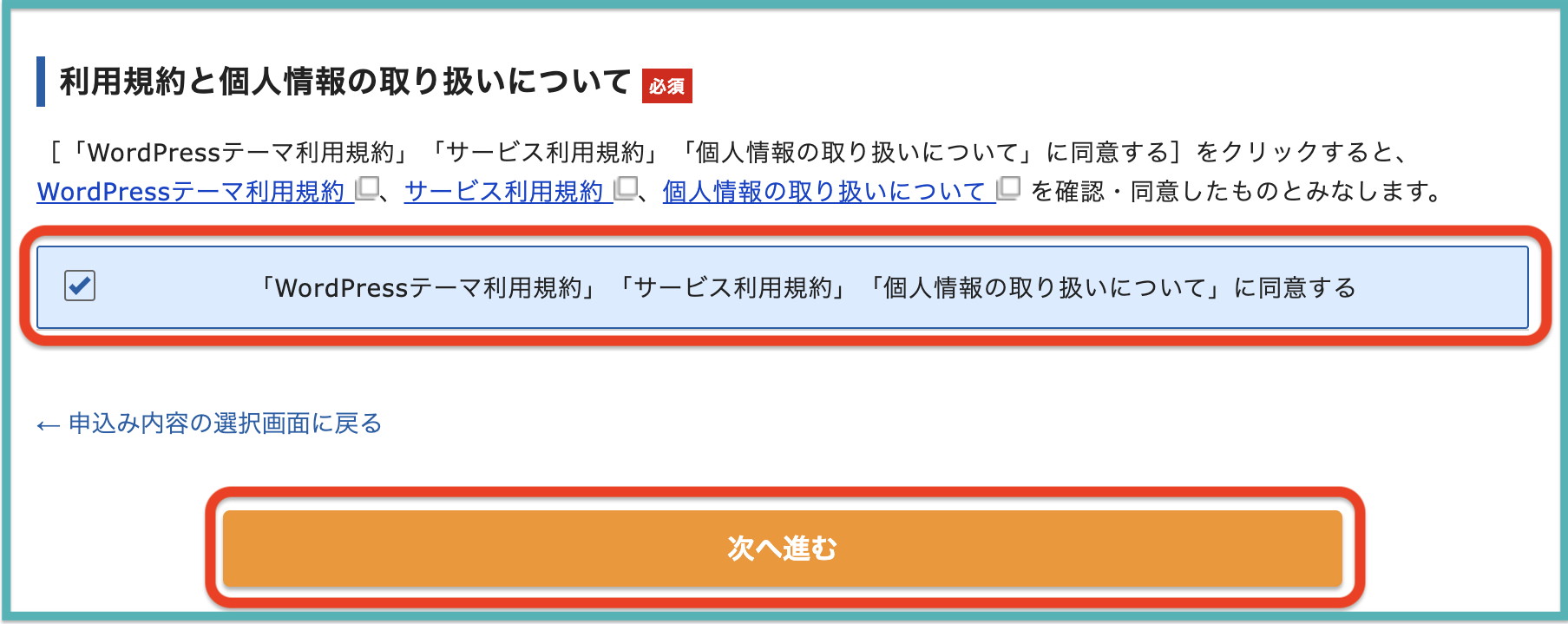
・認証
①先ほど登録したメールアドレスに確認のメールが届いてるので、そこに記載されている【認証コード】に記載して、【次へ進む】をクリックします。
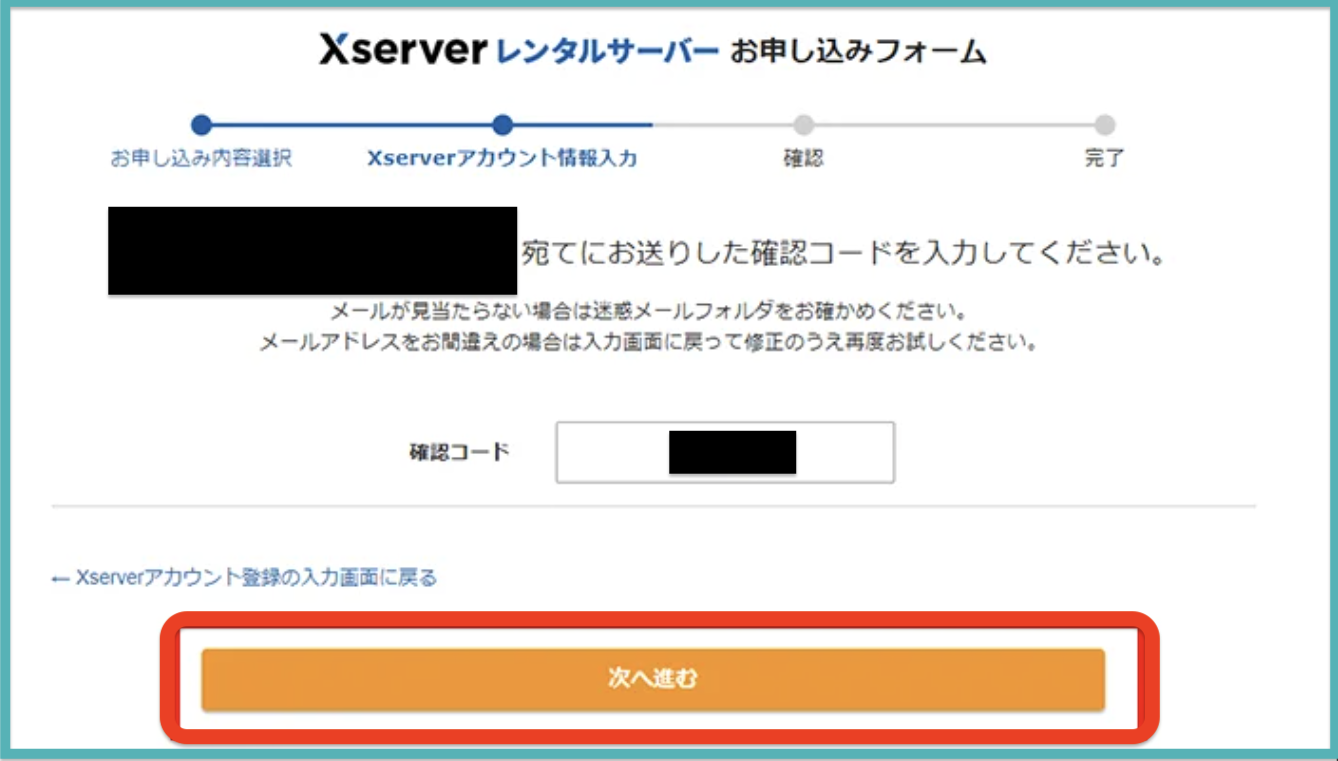
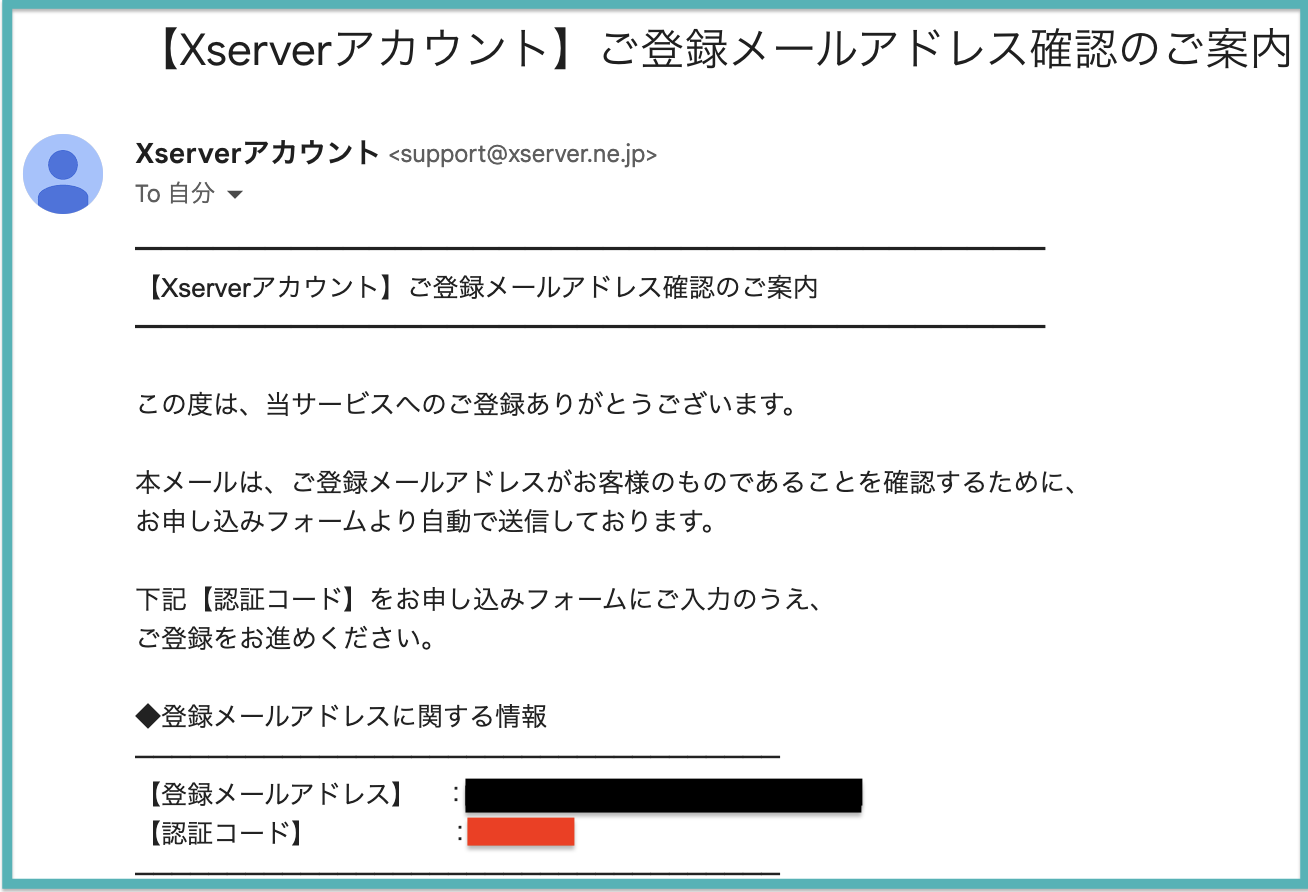 ②登録した内容に問題なければ、【SNS・電話認証に進む】をクリック。
②登録した内容に問題なければ、【SNS・電話認証に進む】をクリック。
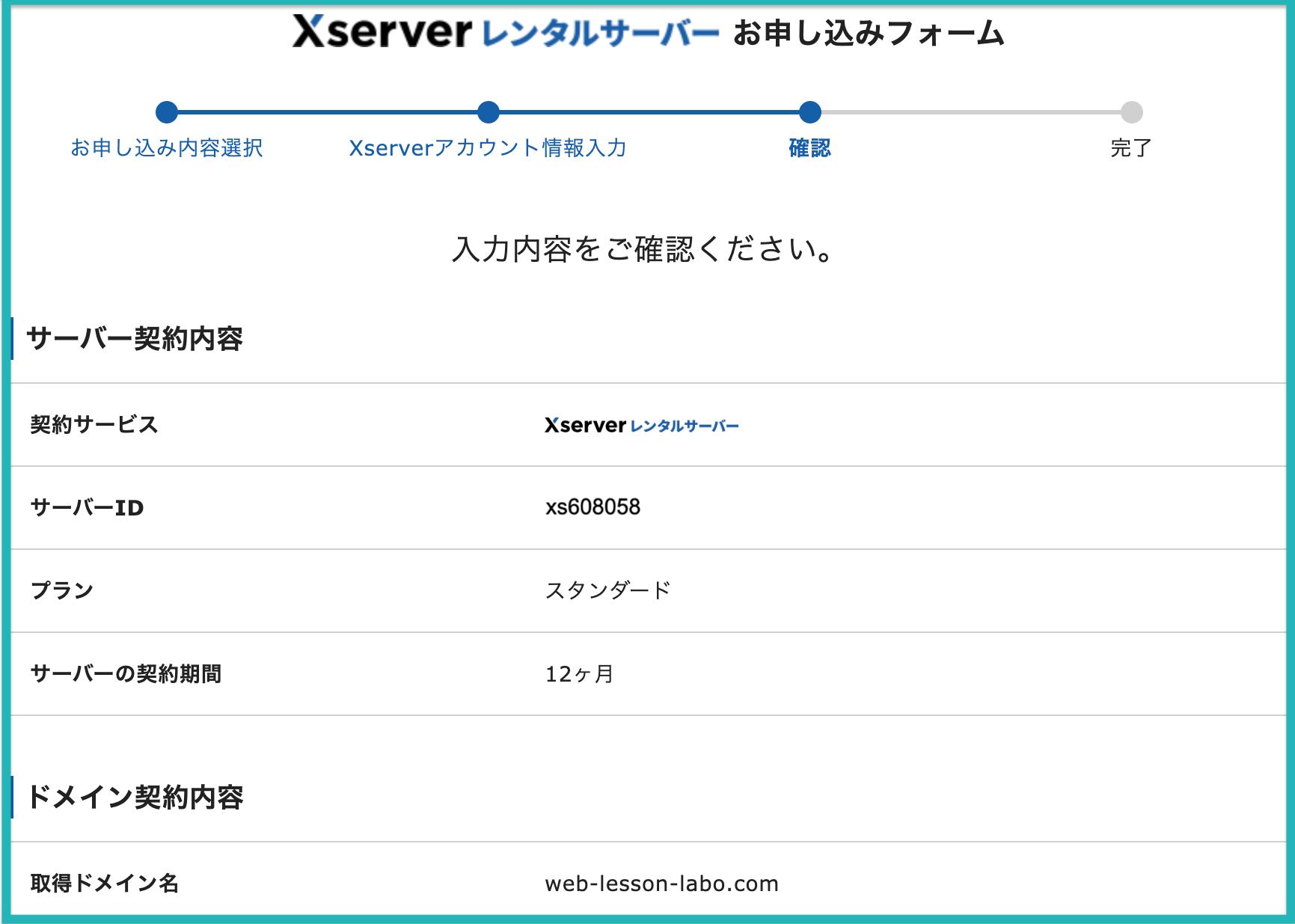 ③自分の番号に間違いないか確認して、【テキストメッセージ】か【自動音声通話】を選択してください。
③自分の番号に間違いないか確認して、【テキストメッセージ】か【自動音声通話】を選択してください。
今回は【テキストメッセージ】の方法で認証コードを取得する方法でやります。
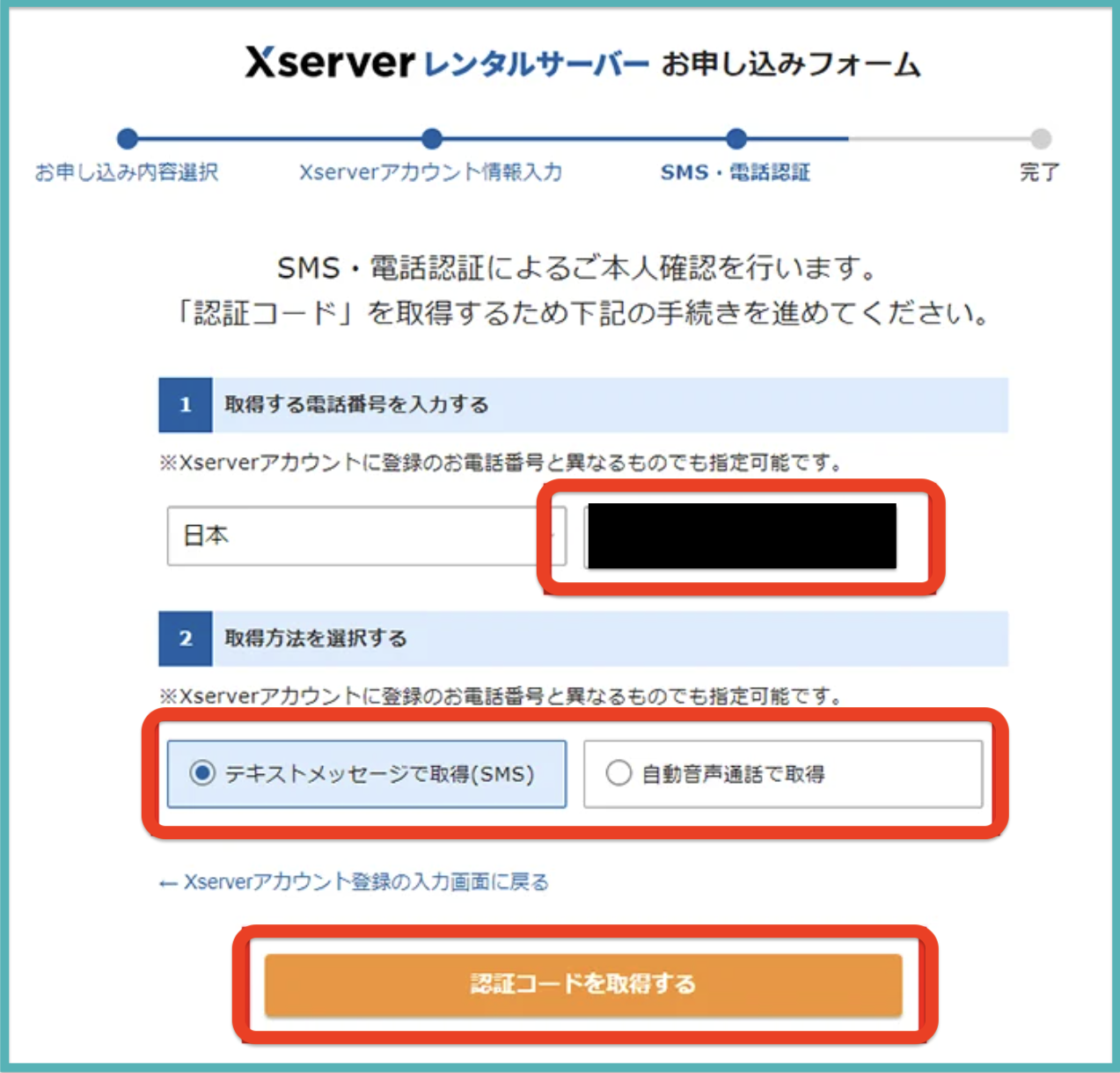 ④届いた認証コードを入力して、エックスサーバーのお申し込みは完了です。
④届いた認証コードを入力して、エックスサーバーのお申し込みは完了です。
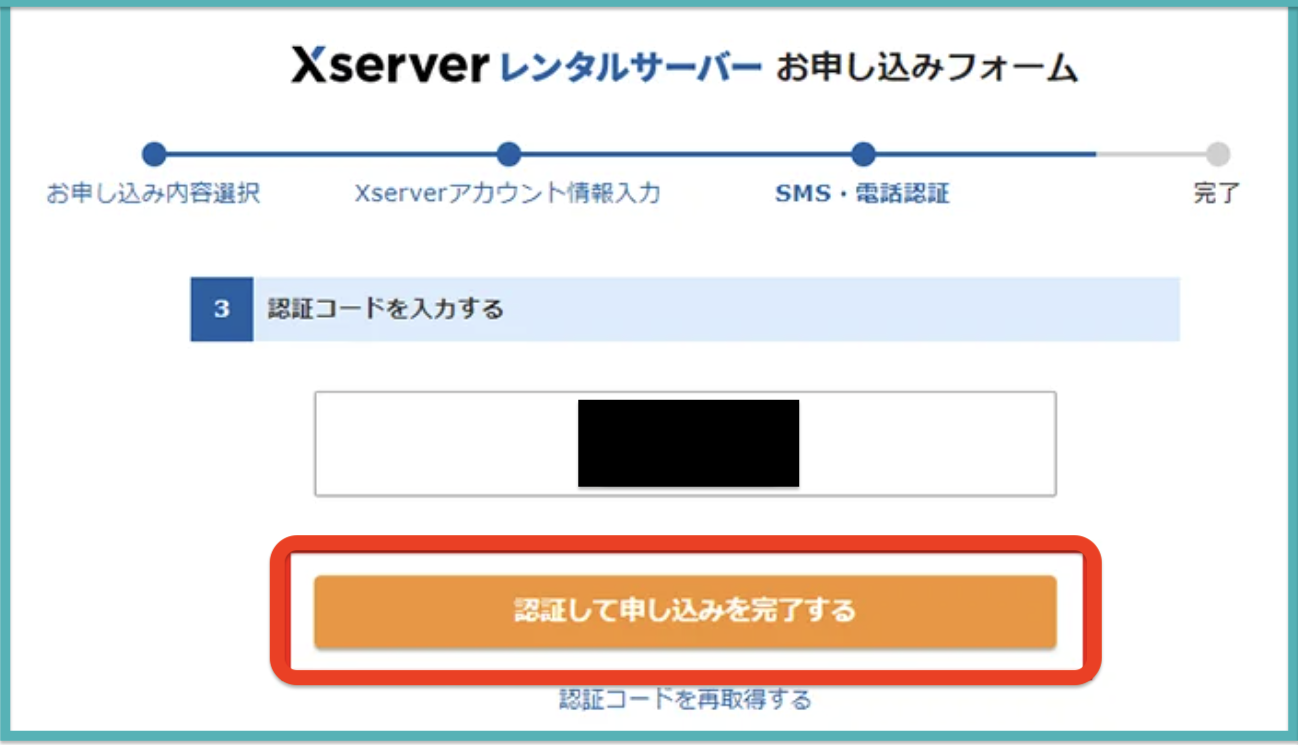
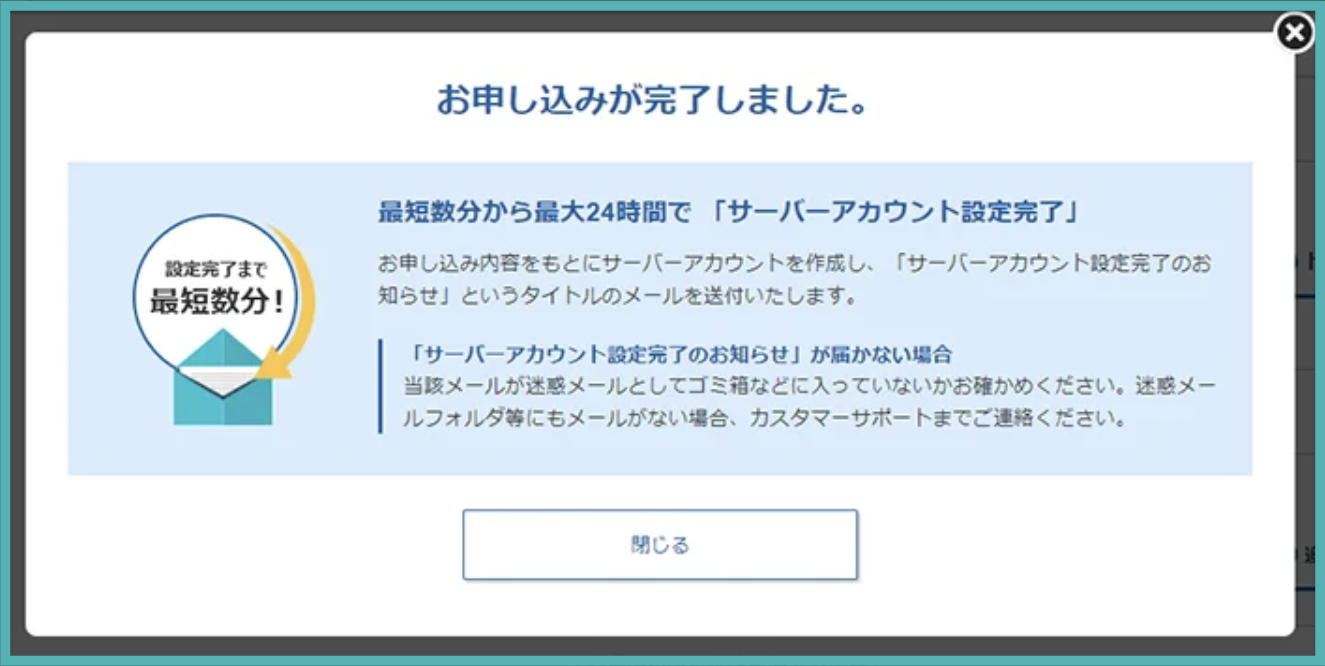 ⑤登録したメールアドレスに、【xserver】■重要■サーバーアカウント設定完了のお知らせというタイトルのメールがきてるのでご確認ください。
⑤登録したメールアドレスに、【xserver】■重要■サーバーアカウント設定完了のお知らせというタイトルのメールがきてるのでご確認ください。
これでサーバー登録完了となります。
3.【Wordpress開設手順③】wordpressにログイン
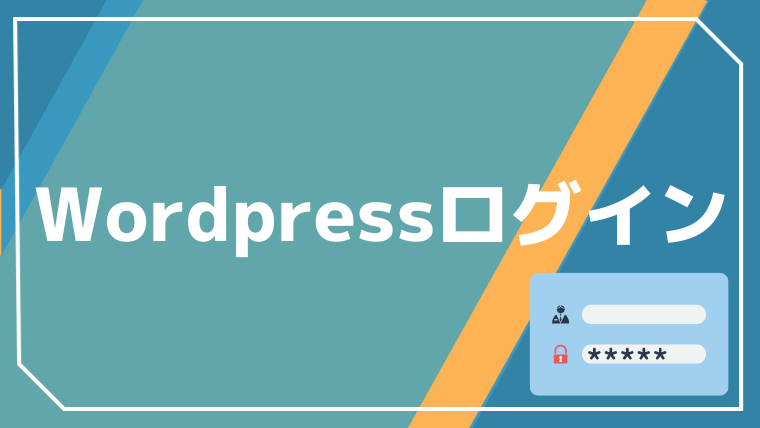
【xserver】■重要■サーバーアカウント設定完了のお知らせというタイトルのメールの下の方にいくと…
「クイックスタート」機能で設置されたWordPressのログイン情報というのがあるので、そこからサイトURLをクリックします。
注意点としましてはメール受信後、約1時間ほどでWordPressにアクセスが可能になるので、少し時間をおいてからログインしてみましょう。
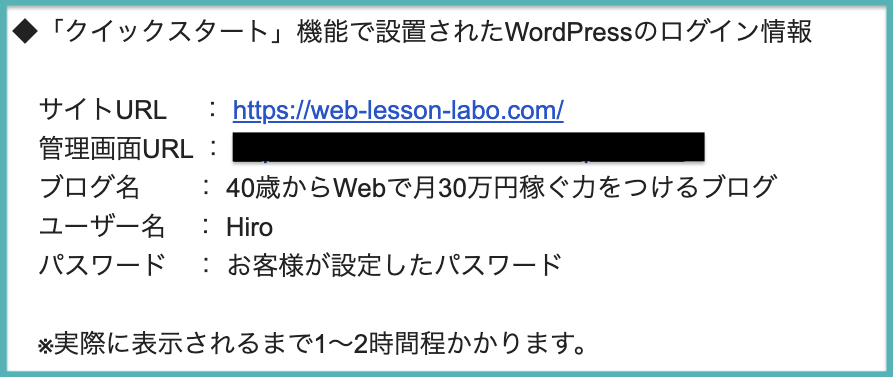
早めにログインしてしまうと以下のような画面になりますので、時間をおいてからログインしてください。
最長で24時間ほどかかってしまう場合もあります。
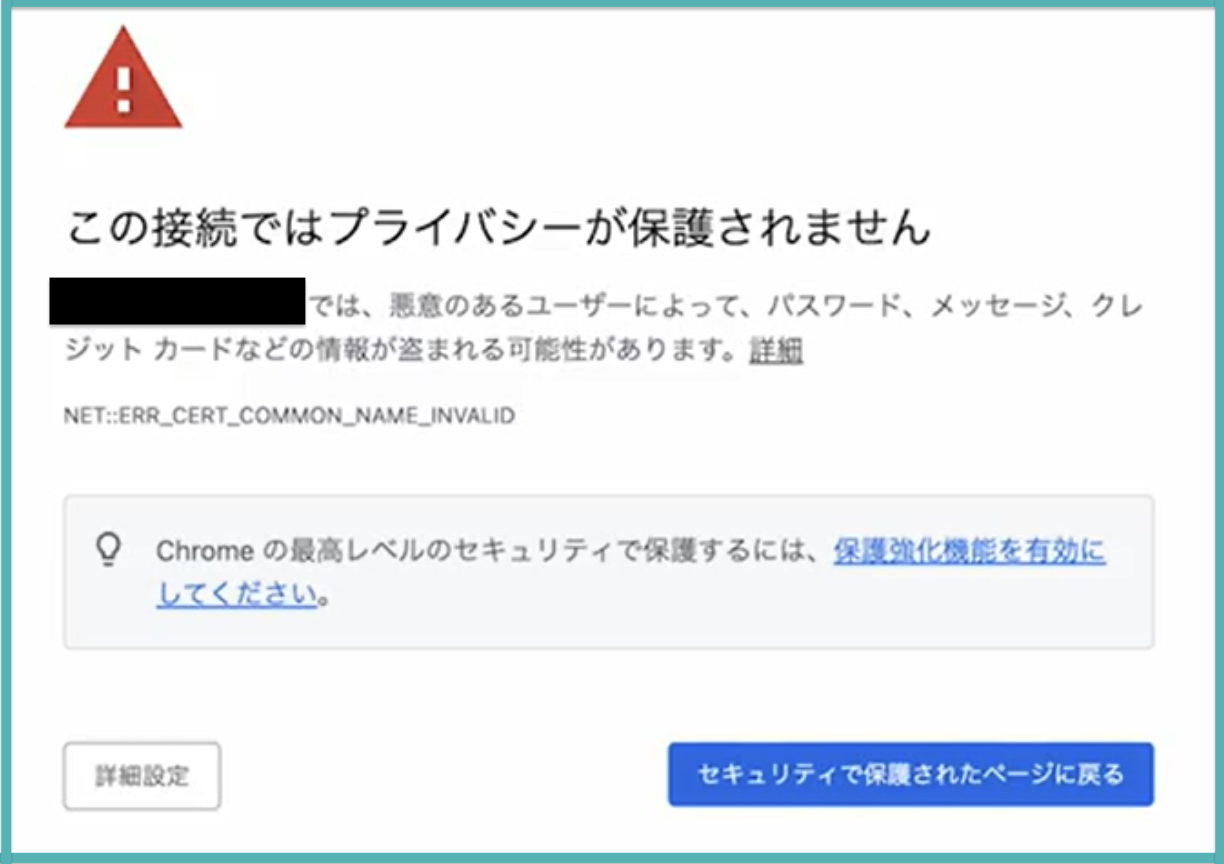
WordPressでログインに必要なメールアドレスとパスワードが記載されてます。
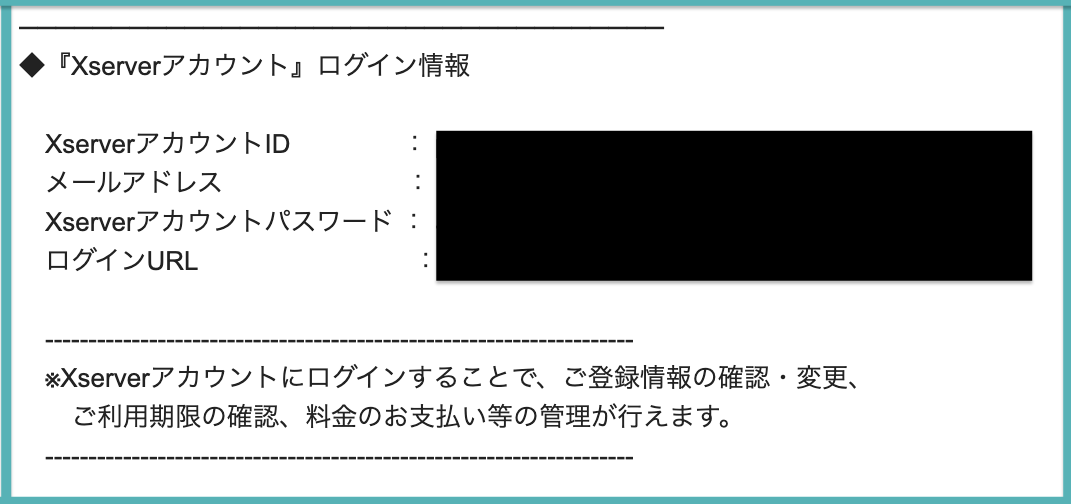 必要な情報を入力し、ログインしてみましょう。
必要な情報を入力し、ログインしてみましょう。
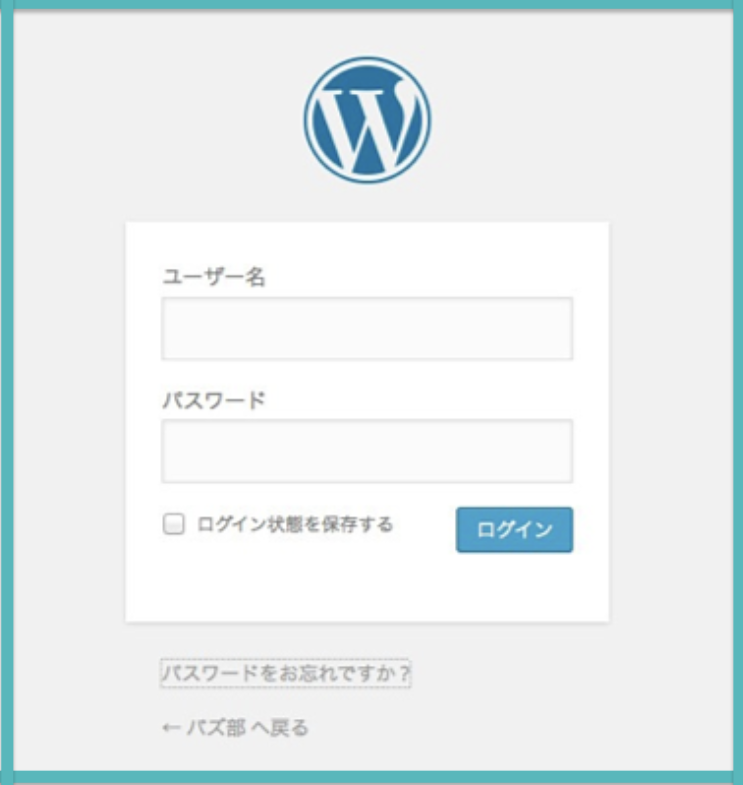 このような画面に切り替わっていれば、登録完了です。
このような画面に切り替わっていれば、登録完了です。
自分のwebサイトを作り上げていく事ができます。
こちらの管理画面はよく使うので、お気に入り登録しておくと便利です。
登録おつかれさまでした!
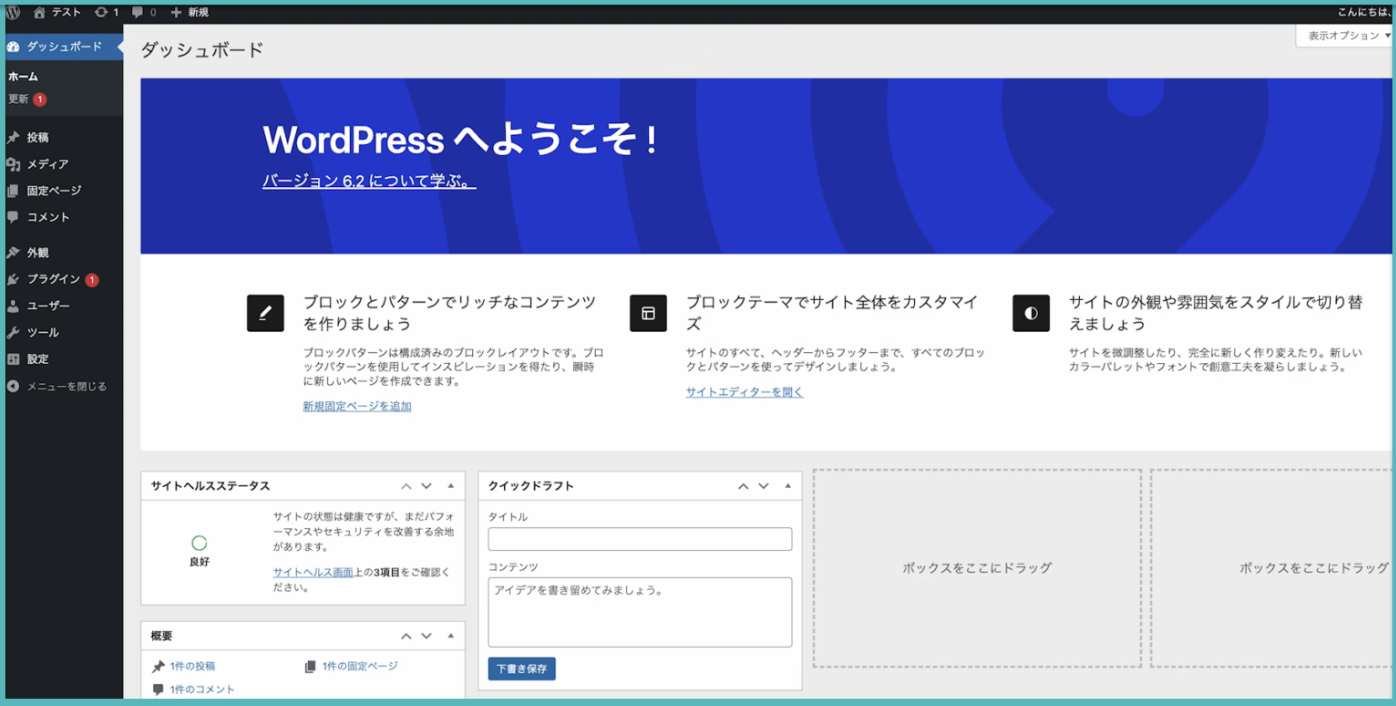
4.まとめ

本日はエックスサーバーを使用した、ブログの解説方法を記載させてもらいました。
・初心者は、エックスサーバーのクイックスタートがおすすめ
・手順に従うだけで、ブログサイト開設
・ワードプレスの管理画面は、使用頻度高いのでお気に入り登録する方がいい
サーバー選びは重要なので、安いだけで選ばずに機能性を重視して選ぶようにしてください。
WordPressは、初心者でも簡単にブログサイトが作れるようになっています。
あなただけの唯一無二のサイトを作ってくださいね。
今後ブログで何をテーマにしたら良いのか、使用方法などもアップしていこうと思います。
本日も最後まで、ご覧いただきありがとうございました。